Standar Ukuran ID Card yang Benar dan Sesuai Kebutuhan


Faktanya, belum banyak orang yang tahu soal cara menggunakan Remote Desktop (RDP) di Windows 10.
Jangankan untuk menggunakannya, kebanyakan di antara kita bahkan masih belum paham apa itu RDP. Mungkin termasuk Anda juga kan? Hehe.
RDP merupakan singkatan dari Remote Desktop Protocol, yakni sebuah fitur yang berfungsi untuk menjalankan sebuah komputer secara virtual.
Maksudnya gimana? Yuk, kita bahas lebih lanjut di bawah ini:
Isi Tulisan
Remote Desktop Connection, atau biasa dikenal juga dengan sebutan RDP. Fitur ini sudah ada sejak lama, di Windows 7, Windows 8, sampai Windows 10 utamanya.
RDP ini berfungsi untuk menghubungkan sebuah komputer server, kemudian menjalankannya secara virtual di komputer kita.
Sebagai gambarannya begini:
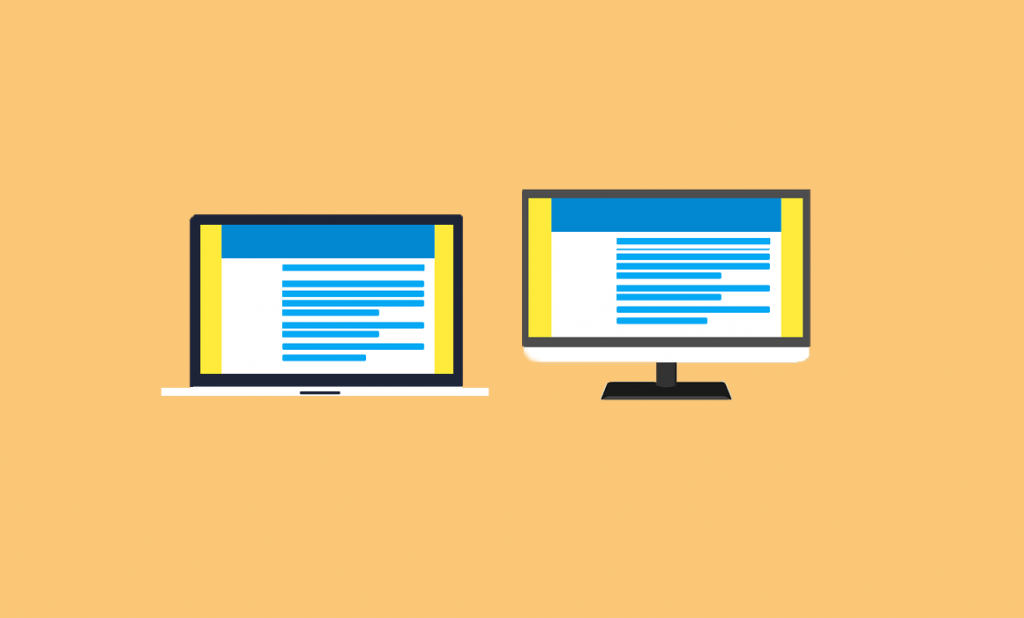
Well, ini hanya contoh skemanya saja, ya.
Komputer yang akan dihubungkan tersebut, sebenarnya nanti memiliki server khususnya tersendiri.
Berikut ini beberapa fungsi dari fitur RDP:
Kecenderungan fitur ini memang lebih utama kepada penggunaan internet.
Alasannya, karena server dari RDP ini rata-rata punya kecepatan koneksi minimal 100Mbps, serta bisa mencapai kecepatan 1Gbps, atau bahkan lebih dari itu.
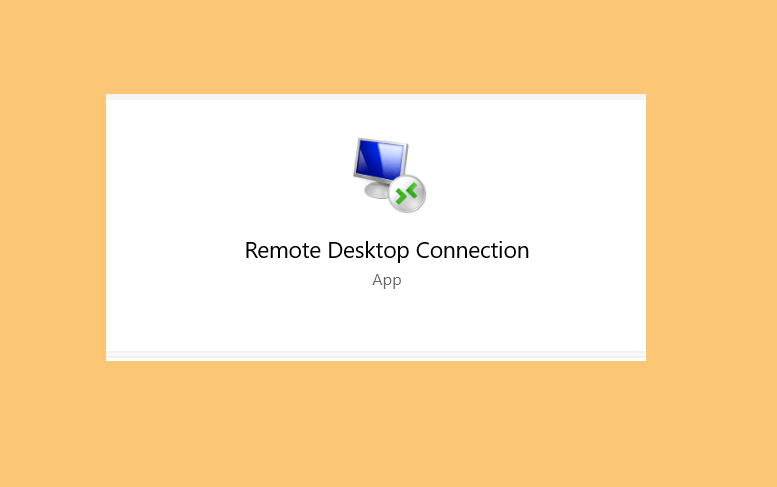
Pada kesempatan kali ini, saya ingin menjelaskan mengenai bagaimana cara menggunakan RDP, khusus untuk pengguna Windows 10 (karena kebetulan saya juga seorang pengguna Windows 10).
Nah, di Windows 10, RDP ini termasuk fitur bawaan.
Fitur ini bisa dibuka dan dijalankan sesuai kebutuhan, dengan catatan opsional memiliki versi update minimal Creators Update (versi 1709) untuk kita sebagai client-nya.
Baca juga: Cara Menghubungkan Laptop Menggunakan LAN (Mudah Banget).
Cara menggunakan RDP sangat sederhana. Setidaknya, inilah langkah-langkah yang harus Anda lakukan:
Langkah 1. Pada kolom search Windows > Silakan ketik “remote desktop” > Kemudian buka seperti biasa.
Atau bisa juga tekan tombol Windows + R > Ketik “mstsc.exe” > Kemudian klik OK.
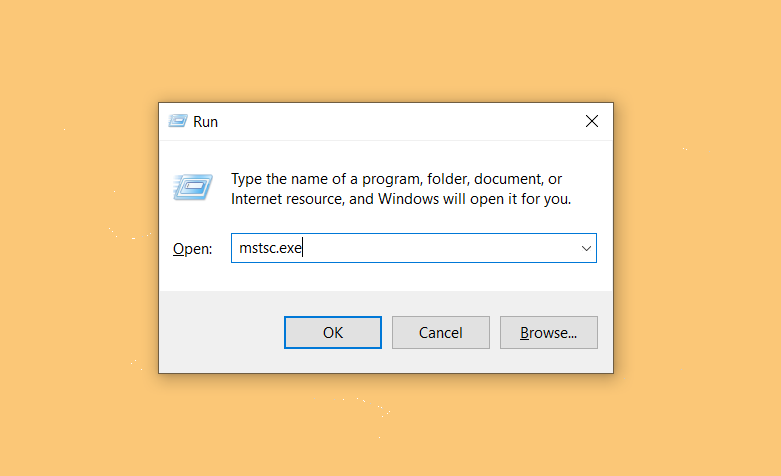
Langkah 2. Selanjutnya, pastikan IP RDP sudah dicatat sebelumnya. Masukkan alamat IP tersebut pada kolom Computer yang sudah disediakan secara otomatis.
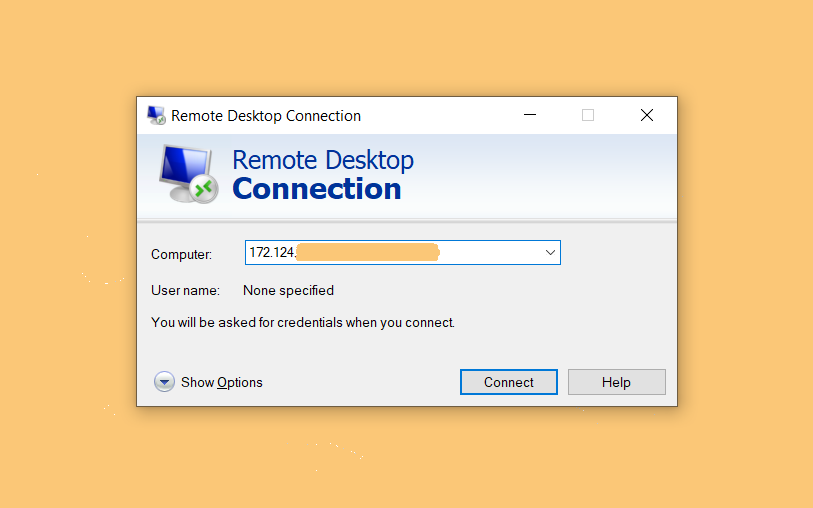
Langkah 3. Klik tombol Connect, kemudian tunggu sampai sistem tersambung sampai ke Remote Desktop.
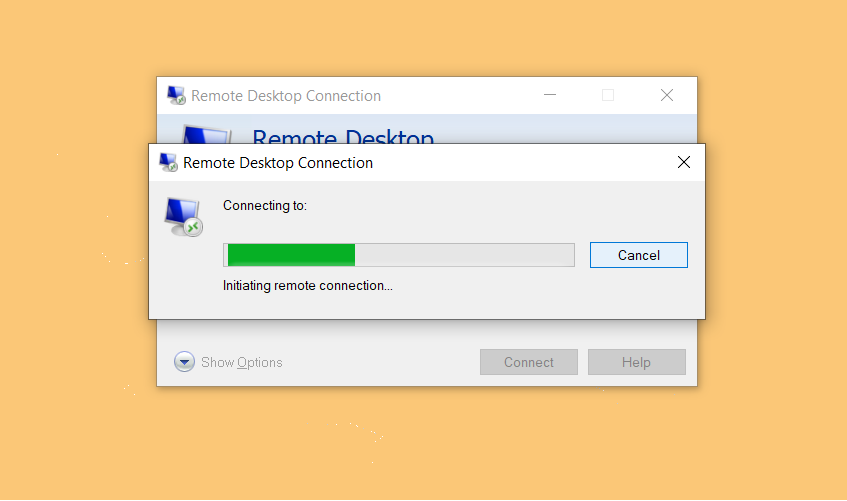
Catatan: Pastikan koneksi internet komputer sudah tersambung dengan benar. Kalau tidak, maka proses penyambungan malah beresiko mengalami error.
Langkah yang dijelaskan di atas hanyalah dasar-dasarnya saja. Sebab, kita juga dapat mengubah beberapa pengaturan bawaan sesuai keinginan.
Caranya, pada jendela utama RDP, klik Show Options.
Kalau bingung apa saja yang harus di-setting, berikut ini ada beberapa informasi yang mungkin bisa Anda jadikan sebagai referensi.
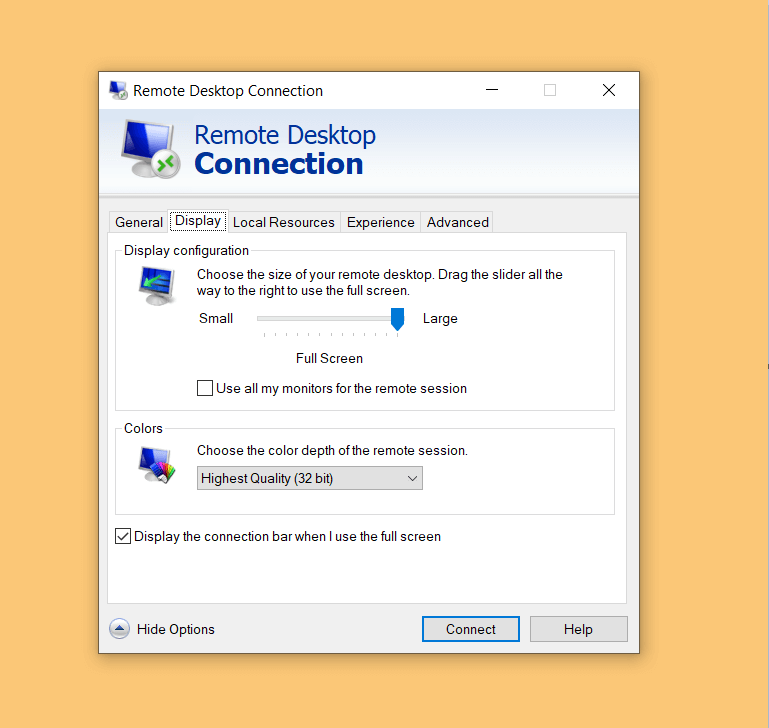
Display di sini berfungsi untuk memperbesar layar (atau font) yang terdapat di RDP. Pada kolom Display Configuration, Anda dapat mengatur resolusi dari RDP.
Sedangkan kolom Colors tidak perlu Anda ubah. Biarkan pada pengaturan default-nya saja (32-bit).
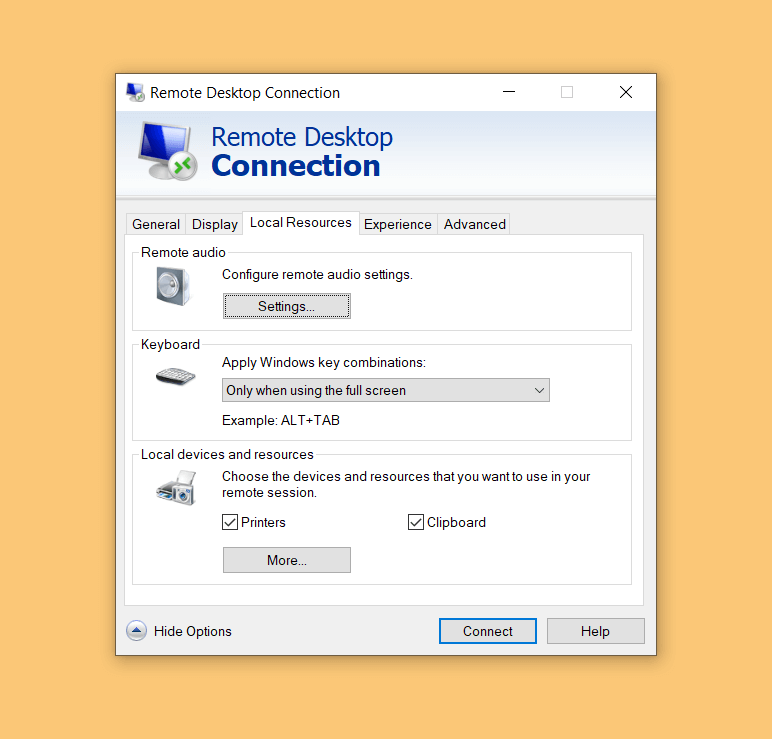
Singkatnya, Local Resources merupakan jendela yang digunakan untuk mengatur beberapa driver RDP. Terutama audio, keyboard, maupun printer (jika ada).
Nah, yang paling penting di sini adalah audio. Klik Settings pada kolom Remote Audio, kemudian pada cek pada kolom Playback, pilih Play on this computer.
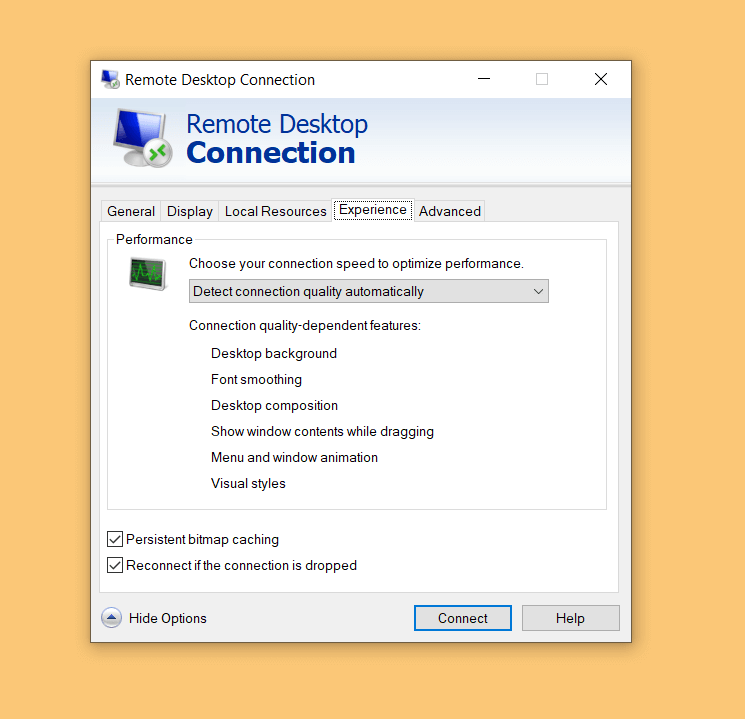
Lanjut ke Experience.
Yang ini utamanya ada di tab Performance. Tab tersebut berfungsi untuk mendeteksi serta menyesuaikan komputer ketika sedang terhubung ke RDP.
Pengaruh dari pengaturan ini sendiri ada pada kualitas gambar hingga performa RDP saat berjalan. Pilih yang Automatically saja.
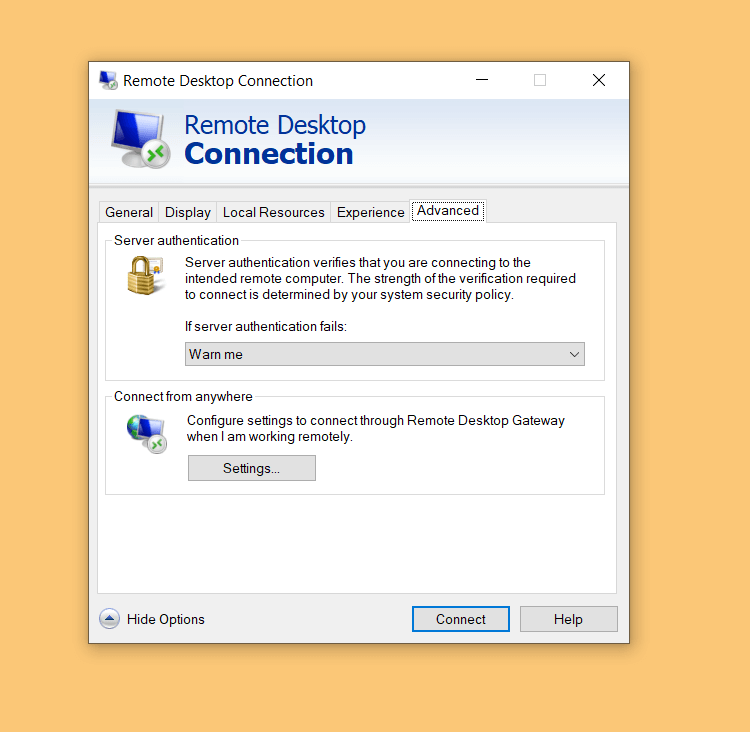
Terakhir, ada Advanced. Ini cenderung ke pengaturan keamanan. Saran saya sih tidak perlu diubah-ubah lagi.
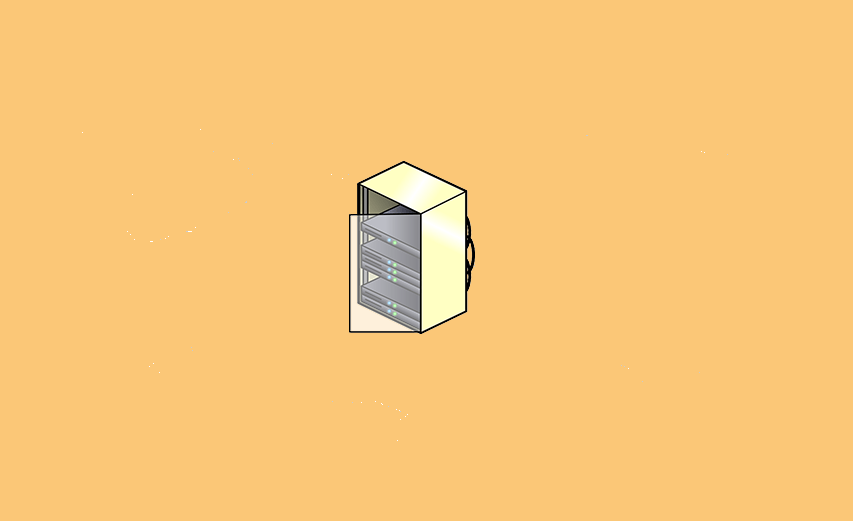
RDP merupakan server yang aktif dan bisa dihubungkan kapan saja.
Akan tetapi, kebanyakan RDP memang tidak gratis. Ada biaya yang diperlukan terlebih dahulu untuk durasi pemakaian tertentu.
Ada yang berlaku untuk 7 hari, 14 hari, 1 bulan, atau mungkin satu tahun juga ada. Tentunya dengan harga yang berbeda-beda, ya.
Namun, tidak semua RDP berbayar, kok. Kalau pintar mencarinya, ada saja kok RDP gratis yang bisa ditemukan di internet. Coba deh cari sendiri.
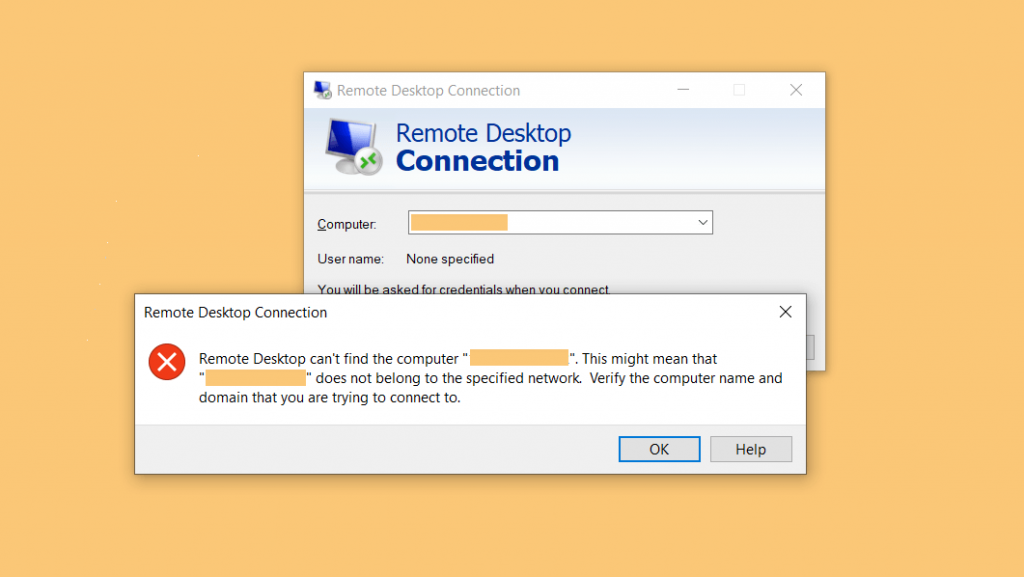
Bagaimana kalau ketika proses penyambungan RDP justru malah mengalami error?
Jika memang demikian, maka ada beberapa solusi yang bisa Anda coba untuk mengatasinya. Di antaranya sebagai berikut:
Penyambungan RDP memerlukan koneksi internet, baik kita sebagai client maupun server sebagai host. Pastikan koneksi yang dipakai stabil, agar ketika RDP dipakai tidak terputus tiba-tiba.
Cara ceknya, coba klik tombol Windows + R > ketik CMD > klik OK > lalu ketik perintah “ping google.com -t” dan cek hasilnya.
Pastikan ping berkisar 50-80ms (maksimal) dan tidak ada pesan “timed out“.
Firewall Windows bisa mengakibatkan koneksi komputer dengan RDP menjadi terganggu, lho. Oleh karena itu, silakan dinonaktifkan terlebih dahulu.
Caranya, pada kolom search Windows 10, ketik “Windows Firewall“, lalu buka.
Selanjutnya, klik Properties di menu bagian kanan > lalu pada Domain, Private, Public Profie, atur pengaturan Firewall State dari On menjadi Off.
Kalau sudah, tes hubungkan kembali RDP-nya.
Kalau belum bisa, ada juga kemungkinan komputer yang dituju sedang bermasalah. Entah itu error, atau koneksinya sedang tidak bisa disambung.
Ini terkadang bisa saja terjadi. Solusinya, coba hubungi customer service dari penyedia RDP untuk dilakukan pengecekan lebih lanjut.
Baca juga, ya: Cara Setting LAN di Windows 10.
Begitulah pembahasan mengenai cara menggunakan RDP (Remote Desktop) di Windows 10.
Sebuah fitur yang belum banyak diketahui. Namun, untuk sebagian orang, RDP ini justru merupakan salah satu fitur yang cukup banyak dipakai dan dibutuhkan.
Penjelasan di sini hanyalah sebagai panduan dasar saja. Silakan sesuaikan sendiri kalau memang perlu.
Semoga bermanfaat.
Komentar
Posting Komentar